파워포인트 그래디언트 효과로 프레젠테이션에 생동감을 더하는 방법
파워포인트 무료 템플릿 다운로드 및 적용: 시간 절약하고 퀄리티를 높이는 비법완벽한 프레젠테이션을 위한 가이드: 파워포인트에서 오디오 추가 및 조정하기파워포인트 동영상 삽입 및 재생
germmen.tistory.com
파워포인트 프레젠테이션에서 심플한 슬라이드 디자인은 단순히 보기 좋은 것 이상의 의미를 가집니다. 지나치게 화려하거나 복잡한 슬라이드가 아닌, 단순하면서도 명확하게 메시지를 전달할 수 있는 디자인이야말로 발표 성공의 핵심입니다. 특히 심플한 슬라이드 디자인은 청중의 주의를 효과적으로 집중시키고, 메시지를 더 잘 전달하도록 도와줍니다.
이 글에서는 파워포인트로 심플한 슬라이드를 만드는 구체적인 팁과 방법을 소개합니다. 프레젠테이션의 완성도를 높이는 비법부터 자주 저지르는 실수까지, 누구나 따라 할 수 있는 내용을 다룹니다.
1. 심플한 슬라이드 디자인이 중요한 이유
1.1. 메시지 전달력 극대화
심플한 디자인은 핵심 메시지에 초점을 맞춥니다. 불필요한 장식이나 복잡한 시각 요소를 제거하면 청중은 발표자가 전달하고자 하는 내용에 더 집중할 수 있습니다.
1.2. 가독성 향상
슬라이드에 과도한 텍스트와 이미지를 배치하면 정보가 뒤섞여 전달이 어려워집니다. 심플한 디자인은 중요한 정보를 명확히 드러내며, 청중이 빠르게 이해할 수 있도록 돕습니다.
1.3. 전문성과 신뢰성 강화
깔끔하고 세련된 슬라이드는 발표자가 전문적이고 신뢰할 만한 인물이라는 인상을 줍니다. 이는 비즈니스 프레젠테이션에서 특히 중요한 요소입니다.
1.4. 청중의 피로도 감소
심플한 슬라이드는 시각적 과부하를 줄여 청중의 피로도를 낮춥니다. 발표가 길어질수록 심플한 디자인이 더 큰 효과를 발휘합니다.

2. 심플한 슬라이드 디자인의 기본 원칙
2.1. 최소주의 (Minimalism)
- 한 슬라이드에 하나의 메시지만 담는 것을 목표로 하세요.
- 불필요한 이미지, 아이콘, 텍스트는 과감히 제거하세요.
2.2. 시각적 계층 구조
텍스트와 이미지의 크기, 색상, 위치를 통해 자연스럽게 정보의 우선순위를 설정하세요.
- 제목 > 본문 > 부가 정보 순으로 시각적 강조를 설정합니다.
2.3. 일관성 유지
슬라이드 전체에서 색상, 폰트, 레이아웃을 일관되게 유지하세요.
- 같은 폰트를 사용하고, 통일된 색상 팔레트를 활용하면 슬라이드가 더 깔끔해 보입니다.
2.4. 여백 활용
슬라이드에 충분한 여백을 두어 디자인이 답답하지 않도록 합니다. 여백은 시각적 균형과 집중도를 높이는 데 중요한 역할을 합니다.
파워포인트로 쉽게 스토리보드 제작하기: 초보부터 전문가까지 완벽 가이드
파워포인트 무료 템플릿 다운로드 및 적용: 시간 절약하고 퀄리티를 높이는 비법완벽한 프레젠테이션을 위한 가이드: 파워포인트에서 오디오 추가 및 조정하기파워포인트 동영상 삽입 및 재생
germmen.tistory.com
3. 심플한 슬라이드 디자인 팁
3.1. 효과적인 텍스트 사용법
1) 간결하고 명확한 메시지
한 슬라이드에 6줄 이상 텍스트를 사용하지 마세요.
- 예시:
- 나쁜 사례:"심플한 디자인은 매우 중요합니다. 슬라이드에 불필요한 텍스트를 많이 넣지 않고, 핵심 내용을 간결하게 표현해야 합니다."
- 좋은 사례:"심플한 슬라이드 = 간결한 메시지 + 깔끔한 레이아웃"
2) 가독성 높은 폰트 선택
- 추천 폰트: Arial, Calibri, Roboto, Open Sans 등.
- 텍스트 크기:
- 제목: 30pt 이상
- 본문: 18~24pt
3) 강조하고 싶은 부분만 컬러 활용
텍스트 전체를 색칠하기보다는 중요한 키워드나 문장에만 포인트 컬러를 추가하세요.
3.2. 이미지와 그래픽 활용법
1) 고화질 이미지 사용
저화질 이미지는 슬라이드의 전문성을 떨어뜨릴 수 있습니다. 무료 고화질 이미지는 Unsplash, Pexels, Pixabay 등에서 다운로드할 수 있습니다.
2) 적절한 크기와 배치
이미지는 화면을 가득 채우지 않도록 적당한 여백을 두고 배치하세요.
- 배경 이미지로 사용 시 투명도를 30~50%로 설정하면 텍스트와 조화를 이룰 수 있습니다.
3) 아이콘 활용
텍스트 대신 아이콘을 사용해 메시지를 시각적으로 표현하세요.
- 추천 사이트: Flaticon, Noun Project.
3.3. 색상 활용
1) 최대 3가지 색상만 사용
- 주 색상: 슬라이드의 기본 색상 (예: 흰색, 회색, 파스텔 톤)
- 보조 색상: 강조하고 싶은 부분에 사용 (예: 파란색, 주황색 등)
- 배경과 텍스트 간의 명암 대비를 높여 가독성을 유지하세요.
2) 브랜드 색상 반영
회사의 로고나 슬로건이 포함된 발표라면 브랜드 색상을 활용해 일관성을 유지하세요.
3.4. 애니메이션과 전환 효과
1) 심플한 애니메이션
- 텍스트와 이미지의 페이드 인(Fade In) 효과는 부드럽고 세련된 느낌을 줍니다.
- 너무 많은 애니메이션은 혼란을 줄 수 있으므로 한두 가지 효과로 제한하세요.
2) 전환 효과는 최소화
- 단순한 전환 효과(예: 페이드, 슬라이드)를 사용하고, 화려한 전환 효과는 피하세요.
파워포인트 브랜드 컬러를 활용한 슬라이드 디자인
파워포인트 무료 템플릿 다운로드 및 적용: 시간 절약하고 퀄리티를 높이는 비법완벽한 프레젠테이션을 위한 가이드: 파워포인트에서 오디오 추가 및 조정하기파워포인트 동영상 삽입 및 재생
germmen.tistory.com
4. 심플한 슬라이드 디자인 실수와 해결법
4.1. 텍스트 과다
- 문제: 한 슬라이드에 지나치게 많은 텍스트가 포함됨.
- 해결법: 각 슬라이드를 분리해 메시지를 나눔. 키워드만 남기고 나머지는 발표자가 구두로 설명.
4.2. 비일관성
- 문제: 폰트, 색상, 이미지 스타일이 통일되지 않음.
- 해결법: 발표 전 모든 슬라이드를 검토하고, 통일된 스타일로 수정.
4.3. 저화질 이미지 사용
- 문제: 흐릿한 이미지로 인해 슬라이드가 비전문적으로 보임.
- 해결법: 고화질 이미지를 무료 또는 유료 이미지 사이트에서 확보.
4.4. 과도한 시각 효과
- 문제: 불필요한 애니메이션과 전환 효과로 산만함.
- 해결법: 단순하고 세련된 효과로 대체.
5. 심플한 슬라이드 디자인 아이디어
5.1. 미니멀리즘 스타일
- 흰색 배경 + 검은 텍스트 + 한 가지 포인트 컬러.
5.2. 이미지 중심 디자인
- 고화질 이미지를 배경으로 사용하고, 투명도를 낮춰 텍스트를 부각.
5.3. 데이터 시각화
- 복잡한 숫자는 심플한 차트(예: 원형 차트, 막대그래프)로 표현.
5.4. 텍스트와 아이콘 결합
- 텍스트를 줄이고, 관련 아이콘으로 메시지를 시각적으로 보완.
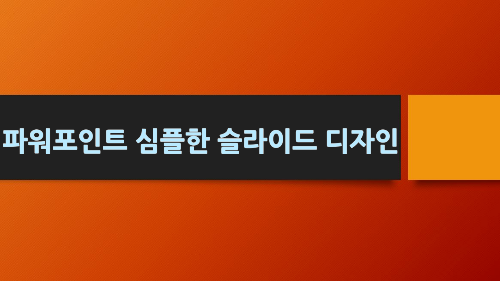
결론
심플한 슬라이드 디자인은 발표자가 전달하려는 메시지를 효과적으로 전달하고, 청중의 관심을 사로잡는 데 필수적입니다. 적절한 텍스트 사용, 색상 조화, 이미지 배치 등 기본 원칙을 따르면 누구나 전문적인 프레젠테이션을 만들 수 있습니다.
'Software' 카테고리의 다른 글
| 파워포인트로 쉽게 포스터 제작하기: 초보도 전문가처럼 만드는 비법 (4) | 2024.12.14 |
|---|---|
| 전문적인 파워포인트 인포그래픽 제작의 모든 것: 효과적이고 창의적인 프레젠테이션의 비밀 (4) | 2024.12.14 |
| 파워포인트 효과적인 표지 슬라이드 디자인 가이드: 첫인상을 사로잡는 비법 (2) | 2024.12.13 |
| 파워포인트 이미지 배경 제거 및 활용: 완벽 가이드 (2) | 2024.12.13 |
| 파워포인트 그래디언트 효과로 프레젠테이션에 생동감을 더하는 방법 (3) | 2024.12.12 |



