파워포인트 효과적인 표지 슬라이드 디자인 가이드: 첫인상을 사로잡는 비법
;파워포인트 그래디언트 효과로 프레젠테이션에 생동감을 더하는 방법파워포인트 무료 템플릿 다운로드 및 적용: 시간 절약하고 퀄리티를 높이는 비법완벽한 프레젠테이션을 위한 가이드: 파
germmen.tistory.com
파워포인트로 포스터 제작, 생각보다 쉽습니다!
포스터 제작을 떠올리면 많은 사람들이 전문 디자인 툴을 사용해야 한다고 생각합니다. 하지만 그렇지 않습니다! 사실, 파워포인트(PowerPoint)만 있으면 누구나 쉽게 매력적이고 전문적인 포스터를 만들 수 있습니다. 더군다나, 파워포인트는 접근성이 좋고 직관적인 인터페이스를 제공하기 때문에 디자인 경험이 없는 초보자도 손쉽게 다룰 수 있습니다. 이번 포스팅에서는 파워포인트로 포스터를 제작하는 방법을 처음부터 끝까지 단계별로 설명하며, 효율적이고 아름다운 결과물을 만드는 꿀팁도 아낌없이 공유하겠습니다.
1. 왜 파워포인트로 포스터를 만들어야 할까?
파워포인트는 일반적으로 발표 자료 제작에 사용되지만, 사실 디자인 툴로도 강력한 기능을 제공합니다. 다음은 파워포인트를 이용해 포스터를 제작해야 하는 이유입니다.
- 사용의 편리함
파워포인트는 누구나 쉽게 사용할 수 있는 친숙한 프로그램입니다. 복잡한 그래픽 툴보다 직관적이기 때문에 초보자도 부담 없이 디자인 작업을 시작할 수 있습니다. - 다양한 템플릿 제공
파워포인트에는 기본적으로 제공되는 템플릿이 많아 디자인 초안을 잡기 좋습니다. 또한 인터넷에서 무료 또는 유료 템플릿을 다운로드해 사용할 수도 있습니다. - 디자인 유연성
텍스트, 이미지, 도형, 아이콘 등을 조합하여 창의적인 디자인을 손쉽게 구현할 수 있습니다. 슬라이드 크기를 조정하면 원하는 포스터 크기로도 맞출 수 있습니다. - 저비용 솔루션
어도비 포토샵이나 일러스트레이터 같은 전문 툴은 고가이지만, 파워포인트는 대부분의 사람들이 이미 사용하고 있는 프로그램입니다. 추가 비용 없이 사용할 수 있다는 점도 큰 장점입니다.
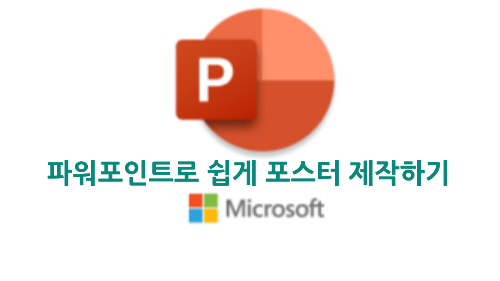
2. 포스터 제작 전 알아야 할 준비사항
파워포인트로 포스터를 만들기 전에 몇 가지를 미리 준비하면 작업 속도가 훨씬 빨라지고 완성도도 높아집니다.
2.1. 포스터의 목적과 타겟층 정의
- 목적: 포스터는 단순히 예쁜 디자인을 넘어 정보를 효과적으로 전달해야 합니다. 홍보, 안내, 교육 등 어떤 목적을 가지고 있는지 명확히 정리하세요.
- 타겟층: 누구를 대상으로 하는 포스터인지 고민해보세요. 어린이를 위한 포스터라면 밝고 화려한 색상을, 성인을 대상으로 한다면 차분하고 세련된 느낌을 선택하는 것이 좋습니다.
2.2. 포스터 크기 설정
파워포인트에서는 기본 슬라이드 크기를 A4, A3 등 포스터 크기에 맞게 변경할 수 있습니다.
- 상단 메뉴에서 [디자인] → [슬라이드 크기] → [사용자 지정 슬라이드 크기]를 클릭하세요.
- 일반적인 포스터 크기는 아래와 같습니다.
- A4: 21cm x 29.7cm
- A3: 29.7cm x 42cm
- A2: 42cm x 59.4cm
2.3. 콘텐츠 준비
포스터에 들어갈 주요 텍스트, 이미지, 로고 등을 미리 준비하세요.
- 텍스트: 제목, 부제목, 본문, 연락처 등
- 이미지: 고화질 이미지 사용 권장
- 로고: 브랜드나 회사의 정체성을 나타낼 수 있는 로고
파워포인트 이미지 배경 제거 및 활용: 완벽 가이드
; ;파워포인트 그래디언트 효과로 프레젠테이션에 생동감을 더하는 방법파워포인트 무료 템플릿 다운로드 및 적용: 시간 절약하고 퀄리티를 높이는 비법완벽한 프레젠테이션을 위한 가이드: 파
germmen.tistory.com
3. 파워포인트로 포스터 제작하기: 단계별 가이드
3.1. 슬라이드 크기 설정
먼저 슬라이드 크기를 설정합니다. 이는 포스터의 실제 크기를 결정하므로 신중히 설정해야 합니다.
- 상단 메뉴에서 [디자인] → [슬라이드 크기] → [사용자 지정 슬라이드 크기]를 클릭한 후, 원하는 크기를 입력합니다.
3.2. 배경 디자인 설정
포스터의 분위기를 좌우하는 배경은 매우 중요합니다.
- 단색 배경: 깔끔하고 간결한 느낌을 줄 수 있습니다.
- 그라데이션: 색상이 부드럽게 전환되는 효과를 통해 세련된 느낌을 줍니다.
- 상단 메뉴에서 [디자인] → [배경 서식] → [그라데이션 채우기]를 선택하세요.
- 이미지 배경: 배경으로 사용할 이미지를 삽입한 뒤 투명도를 조정하면 텍스트가 잘 보이게 할 수 있습니다.
3.3. 텍스트 배치
텍스트는 포스터의 핵심 정보를 전달합니다. 가독성을 높이기 위해 다음을 고려하세요.
- 제목: 포스터의 가장 상단에 크고 눈에 띄게 배치하세요.
- 예: "여름 캠프 참가자 모집!"
- 본문: 필요한 정보를 간결하고 명확하게 전달하세요.
- 글씨 크기: 14~18pt 권장
- 폰트: 깔끔하고 현대적인 폰트를 선택하세요.
- 예: 나눔고딕, 맑은 고딕, Arial 등
3.4. 이미지와 아이콘 추가
포스터의 시각적 효과를 극대화하기 위해 고품질 이미지를 사용하세요.
- 이미지 삽입: 상단 메뉴의 [삽입] → [그림]을 클릭하여 이미지를 추가합니다.
- 아이콘 활용: 파워포인트 내에서 제공하는 무료 아이콘을 사용해 포스터의 디자인을 강화하세요.
- [삽입] → [아이콘]에서 원하는 아이콘을 검색해 추가할 수 있습니다.
3.5. 색상 조화
색상은 포스터의 분위기를 결정짓는 중요한 요소입니다.
- 3가지 색상 규칙: 주색, 보조색, 강조색을 활용해 디자인의 통일성을 유지하세요.
- 색상 조합 도구를 사용하면 적합한 색상 팔레트를 찾는 데 도움이 됩니다.
3.6. 디자인 요소 정렬
파워포인트는 정렬 도구를 제공하므로 디자인 요소를 깔끔하게 배치할 수 있습니다.
- [그리기 도구] → [정렬]에서 선택한 요소를 좌우, 상하로 정렬하거나 간격을 맞출 수 있습니다.
파워포인트 심플한 슬라이드 디자인 팁: 가독성과 전문성을 모두 잡는 방법
파워포인트 그래디언트 효과로 프레젠테이션에 생동감을 더하는 방법파워포인트 무료 템플릿 다운로드 및 적용: 시간 절약하고 퀄리티를 높이는 비법완벽한 프레젠테이션을 위한 가이드: 파워
germmen.tistory.com
4. 초보자를 위한 꿀팁
- 그룹화 기능 활용하기
여러 개의 디자인 요소를 그룹화하면 이동과 편집이 훨씬 간편해집니다.- 선택한 요소를 마우스 오른쪽 버튼으로 클릭 → [그룹화] 선택
- 맞춤형 텍스트 효과 추가하기
텍스트에 그림자, 윤곽선, 반사 효과를 추가하면 시각적 임팩트를 줄 수 있습니다.- [텍스트 효과] → [그림자/반사/발광]을 활용하세요.
- 저장 시 고화질로 설정하기
완성된 포스터를 저장할 때 고화질 이미지로 저장하면 인쇄 시 품질이 떨어지지 않습니다.- [파일] → [다른 이름으로 저장] → [PNG/JPEG 선택]
5. 작업을 마친 후 체크리스트
- 텍스트와 이미지가 명확히 보이는가?
- 폰트와 색상이 조화를 이루는가?
- 포스터의 크기와 해상도가 적절한가?
- 오탈자가 없는지 확인했는가?
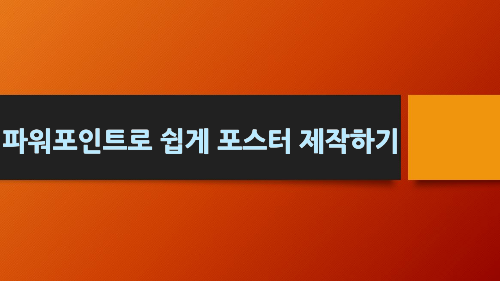
결론 : 당신도 이제 파워포인트 포스터 제작의 고수!
지금까지 설명한 내용을 바탕으로 파워포인트로 포스터를 제작하면 초보자도 전문가 못지않은 결과물을 얻을 수 있습니다. 중요한 것은 연습과 실험입니다. 다양한 디자인을 시도해보면서 자신만의 스타일을 만들어보세요. 파워포인트는 단순한 프레젠테이션 도구를 넘어 창의적인 디자인 툴로 활용할 수 있는 무한한 가능성을 제공합니다.
'Software' 카테고리의 다른 글
| 눈에 띄는 파워포인트 제목 슬라이드 만들기: 전문가처럼 돋보이는 비법 공개 (2) | 2024.12.16 |
|---|---|
| 파워포인트 슬라이드의 글머리 기호와 번호 완벽 활용법: 초보부터 전문가까지 (3) | 2024.12.14 |
| 전문적인 파워포인트 인포그래픽 제작의 모든 것: 효과적이고 창의적인 프레젠테이션의 비밀 (4) | 2024.12.14 |
| 파워포인트 심플한 슬라이드 디자인 팁: 가독성과 전문성을 모두 잡는 방법 (2) | 2024.12.13 |
| 파워포인트 효과적인 표지 슬라이드 디자인 가이드: 첫인상을 사로잡는 비법 (2) | 2024.12.13 |



