눈에 띄는 파워포인트 제목 슬라이드 만들기: 전문가처럼 돋보이는 비법 공개
파워포인트 슬라이드의 글머리 기호와 번호 완벽 활용법: 초보부터 전문가까지파워포인트 이미지 배경 제거 및 활용: 완벽 가이드; ;파워포인트 그래디언트 효과로 프레젠테이션에 생동감을 더
germmen.tistory.com
발표가 두려운 당신, 발표자 노트를 주목하라!
프레젠테이션을 준비하면서 막막함을 느낀 적 있으신가요?
“내가 무슨 말을 해야 할까?”, “슬라이드 내용만으로 부족한 것 같아!”라는 고민은 누구나 한 번쯤 경험했을 겁니다.
그럴 때 필요한 것이 바로 발표자 노트입니다. 파워포인트의 발표자 노트 기능을 제대로 활용하면 발표 흐름을 정리하고, 메시지를 정확하게 전달하며, 자신감 넘치는 발표를 할 수 있습니다.
이 글에서는 발표자 노트란 무엇인지, 어떻게 활용해야 하는지, 실제 발표 준비 과정에서 어떻게 적용할 수 있는지를 자세히 알아봅니다. 발표의 완성도를 높이고 싶다면 지금부터 집중하세요!
1. 발표자 노트란 무엇인가?
발표자 노트의 정의
발표자 노트는 파워포인트 슬라이드 아래에 삽입할 수 있는 메모 공간입니다. 발표자가 청중에게 보여주는 슬라이드와 별개로, 발표 중 참고할 수 있는 내용을 정리하는 데 사용됩니다.
- 목적: 슬라이드에 담기 어려운 상세한 설명, 키워드, 대본 등을 정리.
- 활용: 발표 중 노트를 보며 발표를 매끄럽게 진행하거나, 발표 연습 시 스크립트로 사용.
발표자 노트의 장점
- 발표 흐름 정리: 내용 누락 방지.
- 청중 집중 유도: 슬라이드는 간결하게, 추가 정보는 노트에서 보충.
- 발표 연습 지원: 스크립트를 활용해 자연스러운 말하기 연습 가능.
- 자료 공유: 발표 후 청중에게 배포할 자료에 상세한 설명 추가 가능.
💡 TIP: 발표자 노트는 발표자가만 볼 수 있는 비밀 무기입니다. 청중은 이를 볼 수 없으니 자유롭게 활용하세요!
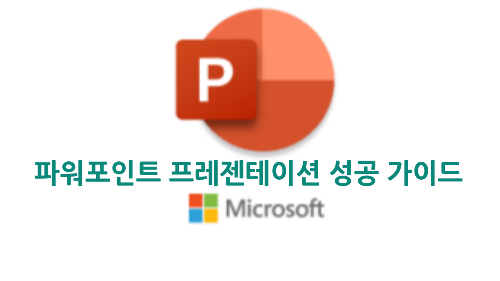
2. 발표자 노트를 작성하는 기본 원칙
1) 발표자의 스크립트가 아니라 보조 자료로 활용
발표자 노트는 발표 내용을 보조하는 역할을 해야 합니다. 모든 내용을 적어 놓고 읽기만 하면 청중의 집중도가 떨어질 수 있습니다.
- 핵심 키워드나 요약 내용을 포함하세요.
- 문장이 아니라 키워드 중심의 간결한 표현을 사용하세요.
2) 슬라이드 내용과 중복되지 않게
슬라이드에 이미 적혀 있는 내용을 발표자 노트에 그대로 반복하지 마세요.
- 슬라이드에는 핵심 메시지를, 발표자 노트에는 이를 보충하는 추가 설명이나 배경 정보를 적는 것이 효과적입니다.
3) 논리적인 흐름 유지
발표자 노트를 작성할 때는 발표의 전체적인 흐름을 염두에 두고, 도입 → 본론 → 결론의 순서에 따라 내용을 구성하세요.
- 도입: 청중의 관심을 끌기 위한 흥미로운 질문이나 데이터.
- 본론: 문제 정의, 해결책, 구체적 데이터.
- 결론: 발표의 핵심 요약 및 행동을 촉구하는 메시지.
3. 발표자 노트를 작성하는 실질적인 팁
1) 발표 흐름을 쉽게 파악할 수 있게 작성
발표 도중 노트를 확인해야 하는 상황에서 복잡한 문장은 오히려 혼란을 초래합니다. 다음과 같은 형식을 추천합니다:
- 질문 형식: "왜 이 데이터가 중요한가?"
- 키워드 나열: "시장 점유율 35% → 경쟁사 대비 10%p 높음."
- 간단한 대본 형태: "이 슬라이드에서는 X의 장점을 강조합니다. 핵심 포인트는 세 가지입니다."
2) 그래프와 도표 설명 추가
슬라이드에 그래프나 도표가 있다면, 발표자 노트에 해당 데이터의 의미와 배경을 상세히 설명하세요. 예를 들어:
- 그래프에서 청중이 알아야 할 중요한 데이터 포인트.
- 해당 데이터가 발표의 주제와 어떤 연관이 있는지.
3) 시간 관리 팁
발표자 노트를 통해 슬라이드당 할애할 시간을 조정할 수 있습니다.
- 슬라이드마다 예상 발표 시간을 적어 두세요.
- 발표 연습 시 노트를 활용해 시간을 체크하세요.
💡 TIP: "발표 시간: 1분 30초"처럼 슬라이드 노트의 상단에 예상 시간을 명시하면 발표 도중 시간 관리에 유리합니다.
파워포인트 프레젠테이션에 딱 맞는 폰트 추천: 가독성과 디자인을 동시에 잡는 비법
전문적인 파워포인트 인포그래픽 제작의 모든 것: 효과적이고 창의적인 프레젠테이션의 비밀파워포인트 심플한 슬라이드 디자인 팁: 가독성과 전문성을 모두 잡는 방법파워포인트 그래디언트
germmen.tistory.com
4. 파워포인트에서 발표자 노트 활용하기
1) 발표자 노트 작성 방법
- 파워포인트 실행 후 슬라이드 선택
- 슬라이드 아래에 있는 "노트" 섹션 클릭.
- 노트 섹션에 발표 내용을 입력.
2) 발표 모드에서 발표자 노트 확인
- 발표 모드(발표자 보기)에서는 발표자는 노트를 볼 수 있고, 청중은 슬라이드만 보게 됩니다.
- 발표 모드 설정 방법:
- 슬라이드 쇼 탭 클릭.
- "발표자 보기 사용" 체크.
3) PDF 출력 시 발표자 노트 포함
발표 후 자료를 배포할 때 발표자 노트를 PDF에 포함시키는 방법도 유용합니다.
- 파일 → 다른 이름으로 저장 → PDF 선택.
- 옵션 → "노트 페이지" 선택.
5. 발표자 노트를 활용한 연습 전략
1) 실제 발표처럼 연습
발표자 노트를 보며 슬라이드 전환에 맞춰 자연스럽게 말하는 연습을 하세요.
- 처음에는 노트를 그대로 읽으며 연습.
- 점차 노트를 참고하지 않고 발표하는 연습으로 전환.
2) 녹음 및 피드백
발표 연습을 녹음한 후 자신이 노트를 효과적으로 활용하고 있는지 확인하세요.
- 발표 흐름이 자연스러운지.
- 노트를 너무 의존하지 않는지.
- 청중 입장에서 메시지가 명확하게 전달되는지 점검.
💡 TIP: 동료나 친구에게 발표를 보여주고 피드백을 받는 것도 좋습니다.
6. 발표자 노트를 작성할 때 주의해야 할 점
- 너무 많은 내용을 적지 말 것: 노트가 방대해지면 발표 중 확인하기 어렵습니다.
- 발표 시간 초과 주의: 노트 내용을 모두 전달하려다 보면 시간이 부족할 수 있습니다.
- 문장형 표현 지양: 키워드와 요약 중심으로 작성.
파워포인트 워드아트, 감각적인 텍스트 디자인의 시작
파워포인트로 쉽게 포스터 제작하기: 초보도 전문가처럼 만드는 비법파워포인트 효과적인 표지 슬라이드 디자인 가이드: 첫인상을 사로잡는 비법;파워포인트 그래디언트 효과로 프레젠테이션
germmen.tistory.com
7. 발표자 노트를 활용한 성공 사례
사례 1: 비즈니스 보고
한 스타트업 CEO는 투자자들에게 발표를 준비하며, 발표자 노트를 활용해 모든 슬라이드마다 핵심 포인트를 요약했습니다. 발표 중 데이터의 세부적인 설명을 자연스럽게 덧붙이며 청중의 신뢰를 얻었고, 성공적으로 투자 유치를 달성했습니다.
사례 2: 교육 프레젠테이션
대학교 강사는 발표자 노트를 활용해 슬라이드에는 간단한 키워드만 포함시키고, 강의 도중 구체적인 예시와 설명을 추가로 제공했습니다. 학생들은 슬라이드를 보며 강의 내용을 더욱 잘 이해할 수 있었습니다.
8. 발표자 노트의 한계와 보완 방법
발표자 노트는 강력한 도구이지만, 의존도가 높아지면 오히려 발표의 자연스러움을 잃을 수 있습니다.
- 노트를 참고하되, 발표자는 슬라이드와 청중에 집중하세요.
- 노트 내용을 완벽히 숙지해, 발표 중 참고하지 않아도 될 수준으로 연습하세요.

결론: 발표자 노트, 발표의 비밀 무기
파워포인트 발표자 노트를 제대로 활용하면, 발표 준비 과정이 훨씬 체계적이고 효율적으로 진행됩니다. 발표자 노트는 단순한 메모 공간을 넘어, 완벽한 발표를 위한 전략적 도구입니다. 이번 글의 팁을 참고해 발표자 노트를 효과적으로 활용하고, 청중의 마음을 사로잡는 멋진 프레젠테이션을 만들어 보세요!
'Software' 카테고리의 다른 글
| 파워포인트 타이머 삽입 및 활용법: 시간 관리를 완벽하게 돕는 발표 꿀팁 (3) | 2024.12.18 |
|---|---|
| 파워포인트 발표 모드에서 레이저 포인터 사용하는 법 – 발표 고수 되는 꿀팁 (2) | 2024.12.18 |
| 발표용 vs 프린트용 슬라이드, 무엇이 다를까? 완벽 비교 가이드 (2) | 2024.12.17 |
| 눈길을 사로잡는 파워포인트 발표! 성공을 부르는 슬라이드 구성 꿀팁 완벽 가이드 (4) | 2024.12.17 |
| 파워포인트 프레젠테이션에 딱 맞는 폰트 추천: 가독성과 디자인을 동시에 잡는 비법 (3) | 2024.12.16 |



