파워포인트 프레젠테이션에 딱 맞는 폰트 추천: 가독성과 디자인을 동시에 잡는 비법
전문적인 파워포인트 인포그래픽 제작의 모든 것: 효과적이고 창의적인 프레젠테이션의 비밀파워포인트 심플한 슬라이드 디자인 팁: 가독성과 전문성을 모두 잡는 방법파워포인트 그래디언트
germmen.tistory.com
파워포인트 발표 준비, 시작이 반이다!
성공적인 발표를 준비하기 위해 가장 중요한 첫걸음은 바로 슬라이드 구성입니다. 잘 만든 슬라이드는 청중의 집중을 끌어내고, 메시지를 명확히 전달하며, 발표자가 자신감을 가질 수 있게 합니다. 반대로 엉성한 슬라이드는 발표의 흐름을 깨뜨리고, 메시지가 제대로 전달되지 않을 위험이 있습니다.
이번 글에서는 발표 준비를 위한 슬라이드 구성의 모든 것을 소개합니다. 실질적인 방법론부터 세부적인 디자인 팁까지, 발표를 성공으로 이끄는 비법을 끝까지 읽어보세요!
1. 슬라이드는 단순하면서도 강렬하게!
불필요한 요소는 제거하세요
많은 발표자들이 슬라이드에 너무 많은 정보를 집어넣는 실수를 합니다. 하지만 복잡한 슬라이드는 청중의 집중력을 분산시킬 뿐입니다.
슬라이드 구성의 첫 번째 규칙은 ‘한 페이지, 한 메시지’입니다. 슬라이드 한 장에는 핵심 메시지만 담고, 나머지 설명은 발표자가 구두로 전달하세요.
시각적 효과를 극대화하라
단순하다고 해서 밋밋해질 필요는 없습니다. 그래프, 이미지, 아이콘 등을 활용해 메시지를 시각적으로 표현하세요. 예를 들어:
- 복잡한 데이터를 나열하지 말고 차트로 요약.
- 문장을 대신할 수 있는 아이콘 사용.
- 배경은 깔끔하게 유지하되, 중요한 메시지는 강조 색상으로 드러내기.
💡 TIP: "시각적 대조 효과"를 적극 활용하세요. 흰 배경에 검은 텍스트를 기본으로 사용하되, 중요한 키워드는 빨강, 파랑 등의 색상으로 포인트를 주면 훨씬 눈에 띕니다.
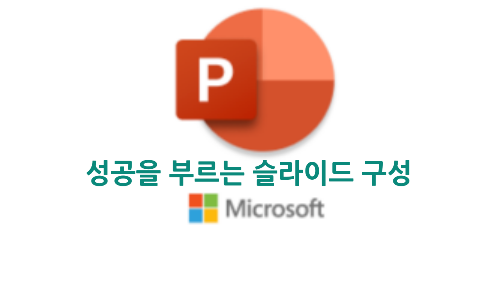
2. 스토리를 만들어 슬라이드를 연결하라
청중은 스토리를 기억한다
훌륭한 발표는 하나의 이야기처럼 흘러갑니다. 슬라이드를 구성할 때도 단순히 정보를 나열하는 것이 아니라, 논리적이고 감성적인 흐름을 만들어야 합니다.
- 도입부: 청중의 관심을 끄는 강렬한 이미지 또는 질문으로 시작.
- 본론: 문제 → 해결책 → 실행 계획 순으로 구조화.
- 결론: 핵심 메시지를 재차 강조하며 강렬하게 마무리.
감정적인 연결고리를 만들어라
청중이 발표에 공감하도록 하려면 감정을 자극하는 요소를 포함해야 합니다. 예를 들어, 슬라이드에 단순한 데이터뿐 아니라 사례 연구나 현실적인 예시를 담아보세요. 이는 청중이 발표 내용을 더 잘 이해하고 기억하도록 돕습니다.
💡 TIP: 스토리텔링 기법을 강화하기 위해 다음과 같은 질문을 고려하며 슬라이드를 설계하세요.
- "이 메시지가 청중에게 왜 중요한가?"
- "내 슬라이드는 문제를 해결할 구체적인 방법을 제시하고 있는가?"
3. 텍스트는 짧게, 폰트는 크게!
텍스트는 최소화하라
슬라이드는 발표자가 읽는 대본이 아닙니다. 지나치게 많은 텍스트는 청중의 시선을 분산시키고 발표 내용의 핵심을 놓치게 만듭니다. 한 슬라이드당 텍스트는 최대 6줄을 넘지 않도록 하고, 한 줄의 텍스트도 6~8단어 내외로 줄이는 것이 좋습니다.
가독성을 높이는 폰트 선택
- 폰트 크기: 제목은 최소 32pt, 본문은 24pt 이상 권장.
- 폰트 종류: Arial, Calibri, Noto Sans처럼 깔끔하고 단순한 폰트를 사용하세요.
- 강조 기법: 키워드에 볼드체를 적용하거나 색상을 변경해 메시지를 강조.
💡 TIP: 텍스트가 아닌 핵심 키워드를 나열하고, 세부 설명은 발표자가 직접 구두로 전달하세요.
파워포인트 워드아트, 감각적인 텍스트 디자인의 시작
파워포인트로 쉽게 포스터 제작하기: 초보도 전문가처럼 만드는 비법파워포인트 효과적인 표지 슬라이드 디자인 가이드: 첫인상을 사로잡는 비법;파워포인트 그래디언트 효과로 프레젠테이션
germmen.tistory.com
4. 이미지는 천 마디 말을 대신한다
고품질 이미지를 활용하라
청중은 시각적인 정보를 훨씬 더 쉽게 받아들입니다. 따라서 텍스트 대신 고품질의 이미지를 사용해 메시지를 전달하세요. 특히 발표 주제와 관련 있는 의미 있는 이미지를 선택해야 합니다.
- 무료 이미지 사이트: Unsplash, Pixabay, Pexels 등에서 고품질 이미지를 다운로드하세요.
- 그래프와 차트: Canva나 Google Slides에서 간단히 제작 가능.
배경 이미지는 깔끔하게
슬라이드 배경으로 이미지를 사용할 경우 텍스트와 이미지가 겹쳐지지 않도록 투명도를 조절하거나 어두운 필터를 추가하세요.
💡 TIP: "여백의 미"를 기억하세요. 이미지를 너무 많이 넣으면 산만해 보일 수 있으니, 슬라이드당 1~2개의 이미지만 사용하는 것이 좋습니다.
5. 색상과 디자인은 통일성 있게
색상 팔레트를 정하라
슬라이드 디자인에서 통일성은 매우 중요합니다.
- 3~5가지 색상으로 색상 팔레트를 정하고 이를 일관되게 사용하세요.
- 배경은 밝고 텍스트는 어두운 색(또는 그 반대)으로 구성해 가독성을 높이세요.
일관된 레이아웃 유지
- 모든 슬라이드에 동일한 머리글, 바닥글 위치 유지.
- 폰트 크기와 스타일을 통일해 전문성을 높임.
💡 TIP: Google Slides나 PowerPoint의 "템플릿 기능"을 사용하면 통일성 있는 디자인을 손쉽게 구현할 수 있습니다.
6. 발표 연습: 슬라이드와 내러티브의 조화
슬라이드는 발표를 돕는 도구
슬라이드는 발표를 보조하는 역할을 해야 합니다. 발표 연습 시 슬라이드를 참고하면서 구두 설명과 슬라이드 내용의 흐름이 자연스럽게 이어지도록 조정하세요.
- 슬라이드에 너무 의존하지 마세요.
- 발표자의 설명이 슬라이드보다 먼저 전달되도록 구성하세요.
시간 관리 연습하기
발표 시간에 맞춰 슬라이드 당 시간을 미리 계산하세요. 예를 들어, 15분 발표라면 10~15장의 슬라이드가 적당합니다.
💡 TIP: 슬라이드 전환 효과나 애니메이션은 적절히 사용하되 과도하지 않게 하세요.
눈에 띄는 파워포인트 제목 슬라이드 만들기: 전문가처럼 돋보이는 비법 공개
파워포인트 슬라이드의 글머리 기호와 번호 완벽 활용법: 초보부터 전문가까지파워포인트 이미지 배경 제거 및 활용: 완벽 가이드; ;파워포인트 그래디언트 효과로 프레젠테이션에 생동감을 더
germmen.tistory.com
7. 마지막 체크리스트
발표 준비를 마치기 전에 다음 체크리스트를 확인하세요:
✅ 메시지 전달이 명확한가?
✅ 텍스트와 이미지의 균형이 잘 맞는가?
✅ 슬라이드 디자인이 통일성을 갖췄는가?
✅ 발표 흐름이 논리적이고 자연스러운가?
✅ 발표 연습을 충분히 했는가?

결론: 슬라이드가 발표의 성패를 결정한다
파워포인트 슬라이드는 단순한 자료가 아닙니다. 청중과의 소통 도구이자, 발표자의 메시지를 시각적으로 강화하는 수단입니다. 이 글에서 소개한 팁을 따라 슬라이드를 구성한다면, 청중의 관심을 사로잡는 발표를 준비할 수 있을 것입니다. 성공적인 발표를 위한 슬라이드 구성, 지금 바로 시작해보세요!
'Software' 카테고리의 다른 글
| 발표자 노트로 완벽 준비! 파워포인트 프레젠테이션 성공 가이드 (2) | 2024.12.17 |
|---|---|
| 발표용 vs 프린트용 슬라이드, 무엇이 다를까? 완벽 비교 가이드 (2) | 2024.12.17 |
| 파워포인트 프레젠테이션에 딱 맞는 폰트 추천: 가독성과 디자인을 동시에 잡는 비법 (3) | 2024.12.16 |
| 파워포인트 워드아트, 감각적인 텍스트 디자인의 시작 (2) | 2024.12.16 |
| 눈에 띄는 파워포인트 제목 슬라이드 만들기: 전문가처럼 돋보이는 비법 공개 (2) | 2024.12.16 |



