파워포인트 배경 색상 및 이미지 설정하기: 디자인의 완성도를 높이는 방법
파워포인트란? 기본 개념, 활용 사례, 초보를 위한 완벽 가이드파워포인트 최신 버전 설치 및 업데이트 완벽 가이드파워포인트 최신 버전 설치 및 업데이트 방법 완벽 해설파워포인트는 전 세계
germmen.tistory.com
파워포인트 프레젠테이션의 핵심, 이미지를 제대로 활용하는 방법
파워포인트 프레젠테이션에서 이미지는 단순한 장식 이상의 역할을 합니다. 적절한 이미지는 청중의 이해를 돕고, 메시지를 명확히 전달하며, 전체 슬라이드의 시각적 매력을 극대화할 수 있습니다.
하지만 많은 사용자가 이미지 삽입 및 편집 방법을 충분히 이해하지 못해 기능을 제대로 활용하지 못하고 있습니다. 이 글에서는 이미지 삽입부터 고급 편집 기술까지 파워포인트에서 이미지를 효과적으로 사용하는 모든 팁과 노하우를 상세히 알려드리겠습니다.
목차
- 파워포인트에서 이미지 삽입의 중요성
- 이미지 삽입 방법
- 이미지 편집 기능 활용하기
- 고급 편집 기술: 투명도, 자르기, 도형 결합
- 슬라이드 디자인과 이미지의 조화
- 이미지 사용 시 주의할 점
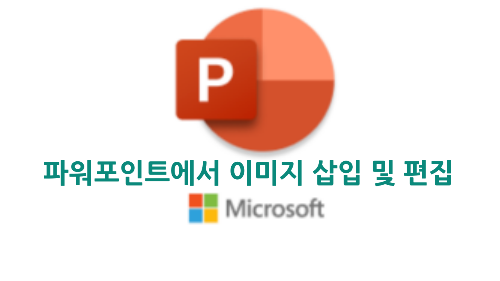
1. 파워포인트에서 이미지 삽입의 중요성
이미지의 역할
파워포인트 프레젠테이션에서 이미지는 단순한 시각 자료가 아닙니다.
- 정보 전달을 강화
텍스트만으로는 이해하기 어려운 정보를 시각적으로 전달할 수 있습니다. - 청중의 주목을 끌기
강렬하고 적절한 이미지는 청중의 관심을 끌고 유지하는 데 효과적입니다. - 프레젠테이션을 기억에 남게 하기
사람들은 텍스트보다 이미지를 더 오래 기억하는 경향이 있습니다.
2. 이미지 삽입 방법
파워포인트에서 이미지를 삽입하는 방법은 다양합니다. 다음은 기본부터 고급 방법까지 정리한 내용입니다.
기본 이미지 삽입
- 삽입 탭 활용하기
- 상단 메뉴의 삽입 → 그림 → 이 장치에서를 클릭하여 컴퓨터에 저장된 이미지를 추가합니다.
- 온라인 이미지 삽입
- 삽입 → 그림 → 온라인 그림을 선택하면 Bing 이미지 검색을 통해 저작권이 허가된 이미지를 쉽게 삽입할 수 있습니다.
- 드래그 앤 드롭
파일 탐색기에서 이미지를 직접 슬라이드로 끌어다 놓으면 빠르게 삽입 가능합니다.
복사와 붙여넣기
인터넷에서 이미지를 복사한 뒤 슬라이드에 붙여넣는 방식으로도 간단히 삽입할 수 있습니다.
파워포인트 슬라이드 추가, 복사, 삭제 방법: 초보자를 위한 완벽 가이드
파워포인트란? 기본 개념, 활용 사례, 초보를 위한 완벽 가이드파워포인트 최신 버전 설치 및 업데이트 완벽 가이드파워포인트 최신 버전 설치 및 업데이트 방법 완벽 해설파워포인트는 전 세계
germmen.tistory.com
3. 이미지 편집 기능 활용하기
이미지를 삽입했다면 이제는 적절히 편집하여 슬라이드와 잘 어울리게 만들어야 합니다.
크기 조절 및 위치 변경
- 크기 조절
- 이미지를 선택하고 모서리를 드래그하여 크기를 조정합니다.
- Shift 키를 누른 채 크기를 변경하면 비율을 유지할 수 있습니다.
- 위치 이동
이미지를 드래그하여 원하는 위치로 이동시킵니다.
자르기 기능
- 이미지를 선택한 후 상단 메뉴에서 그림 서식 → 자르기를 선택합니다.
- 필요 없는 부분을 제거하여 깔끔한 이미지를 만들 수 있습니다.
색상 조정
- 상단 메뉴의 그림 서식 → 색상에서 다양한 색상 필터를 적용할 수 있습니다.
- 흑백, 세피아 톤, 대비 조정을 활용해 이미지를 독창적으로 꾸밀 수 있습니다.
배경 제거
- 이미지를 선택한 후 그림 서식 → 배경 제거를 클릭합니다.
- 필요 없는 배경을 지우고 주제에 집중할 수 있도록 합니다.
4. 고급 편집 기술
이미지 투명도 조절
- 이미지를 선택하고 그림 서식 → 투명도에서 슬라이더를 조정합니다.
- 투명 이미지를 배경으로 활용하면 슬라이드가 더 세련돼 보입니다.
도형과 이미지 결합
- 이미지를 도형에 맞게 자르고 싶다면 그림 서식 → 자르기 → 도형에 맞추기를 선택하세요.
- 원형, 삼각형 등 다양한 도형 안에 이미지를 삽입할 수 있습니다.
그림 스타일 활용
- 상단 메뉴의 그림 서식 → 그림 스타일에서 미리 설정된 다양한 효과를 적용해 보세요.
- 그림자, 반사 효과, 윤곽선 등으로 이미지를 더욱 돋보이게 할 수 있습니다.
파워포인트 슬라이드 정렬 및 순서 변경 완벽 가이드: 쉽고 빠르게 정리하는 꿀팁
파워포인트란? 기본 개념, 활용 사례, 초보를 위한 완벽 가이드파워포인트 최신 버전 설치 및 업데이트 완벽 가이드파워포인트 최신 버전 설치 및 업데이트 방법 완벽 해설파워포인트는 전 세계
germmen.tistory.com
5. 슬라이드 디자인과 이미지의 조화
일관된 테마 유지
슬라이드 전체에 통일감을 주기 위해 색상 팔레트와 이미지 스타일을 일관되게 유지해야 합니다.
텍스트와 이미지 배치
- 이미지를 사용하면서도 텍스트가 묻히지 않도록 대비를 높이세요.
- 텍스트 위에 투명 이미지를 배치하면 세련된 느낌을 줄 수 있습니다.
공백 활용
슬라이드에 여백을 충분히 두어 시각적 부담을 줄이고 가독성을 높이세요.
6. 이미지 사용 시 주의할 점
- 저작권 문제
- 무료 이미지 사이트(Unsplash, Pixabay, Pexels)를 활용하여 저작권 문제를 피하세요.
- 과도한 이미지 사용 자제
- 한 슬라이드에 너무 많은 이미지를 넣으면 혼란을 줄 수 있습니다.
- 파일 크기 최적화
- 고해상도 이미지를 사용할 경우 슬라이드 파일 크기가 커질 수 있으니 압축 기능을 활용하세요.
결론
이미지 삽입과 편집은 파워포인트의 핵심 기능 중 하나로, 이를 잘 활용하면 청중의 관심을 끌고 메시지를 효과적으로 전달할 수 있습니다. 이 가이드를 참고하여 프레젠테이션을 한 단계 업그레이드해 보세요.
'Software' 카테고리의 다른 글
| 파워포인트 차트 추가와 데이터 시각화: 전문가처럼 발표하는 완벽 가이드 (3) | 2024.12.06 |
|---|---|
| 파워포인트 도형 병합과 커스텀 도형 제작 완벽 가이드 – 슬라이드를 돋보이게 만드는 비법 (2) | 2024.12.06 |
| 파워포인트 디자인의 첫걸음: 기본 색상 조합 이해하기 (2) | 2024.12.05 |
| 파워포인트 슬라이드 디자인 원칙 – 효과적이고 매력적인 프레젠테이션을 만드는 방법 (2) | 2024.12.05 |
| 파워포인트 슬라이드 레이아웃 디자인하기 – 성공적인 프레젠테이션을 위한 실전 가이드 (2) | 2024.12.05 |



