파워포인트 화면 구성 완벽 가이드: 초보자를 위한 상세 설명
파워포인트 화면 구성 이해하기: 초보자를 위한 완벽한 가이드파워포인트(PowerPoint)는 직관적인 인터페이스를 제공하여 초보자도 쉽게 사용할 수 있는 강력한 프레젠테이션 도구입니다. 하지만
germmen.tistory.com
파워포인트 최신 버전 설치 및 업데이트 방법 완벽 해설
파워포인트는 전 세계적으로 가장 인기 있는 프레젠테이션 소프트웨어 중 하나로, 지속적인 업데이트를 통해 강력한 기능과 최적의 사용자 경험을 제공합니다. 그러나 많은 사용자가 최신 버전 설치 및 업데이트 과정에서 혼란을 겪곤 합니다. 이번 가이드에서는 파워포인트 최신 버전을 설치하고 업데이트하는 모든 과정을 상세히 설명합니다.
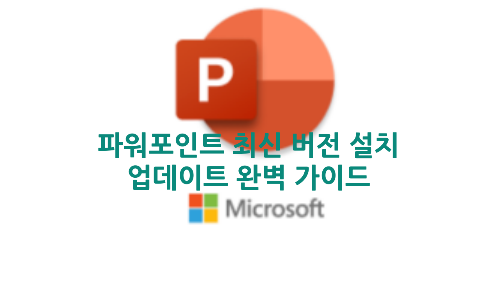
1. 왜 최신 버전의 파워포인트를 사용해야 할까?
1) 최신 기능 활용
Microsoft는 정기적인 업데이트를 통해 사용자가 더 나은 프레젠테이션을 제작할 수 있도록 다양한 기능을 추가합니다.
- AI 지원 디자인 추천: 슬라이드 디자인을 자동으로 추천.
- 3D 모델 및 애니메이션: 최신 비주얼 트렌드를 반영.
- 실시간 협업: 팀원들과 동시 편집 가능.
2) 보안 강화
구 버전에서는 보안 취약점이 발생할 가능성이 높습니다. 최신 업데이트를 통해 보안 패치를 적용받아 데이터를 안전하게 보호할 수 있습니다.
3) 호환성 문제 해결
최신 버전은 새로운 운영 체제와 더 잘 호환되며, 다른 소프트웨어와의 통합 기능도 강화됩니다.
2. 파워포인트 최신 버전 설치 방법
1) Microsoft 365 구독 설치
Microsoft 365는 파워포인트를 포함한 모든 Office 앱을 최신 상태로 유지하는 데 가장 효율적인 방법입니다.
- Microsoft 공식 웹사이트 방문: https://www.microsoft.com
- Microsoft 365 플랜 선택: 개인, 가정용, 기업용 중 적합한 플랜을 선택.
- 계정 생성 또는 로그인: Microsoft 계정을 생성하거나 기존 계정으로 로그인.
- 결제 및 설치: 플랜 구매 후 다운로드 링크를 통해 Office를 설치합니다.
2) 개별 파워포인트 앱 설치
단독 앱 설치는 Microsoft Store나 공식 웹사이트에서 가능합니다.
- Microsoft Store 실행: Windows 사용자는 스토어 앱을 통해 파워포인트를 검색.
- 구매 또는 무료 평가판 선택: 가격 확인 후 구매 또는 체험판 사용.
- 설치 버튼 클릭: 다운로드 완료 후 설치 진행.
3) 무료 대체 경로 탐색
일부 사용자는 Office Online을 통해 웹 버전 파워포인트를 무료로 사용할 수 있습니다.
- Microsoft 계정으로 로그인: 무료 웹 버전 사용.
- 파일 저장 및 동기화: OneDrive를 통해 작업 파일 저장.
파워포인트 새 프레젠테이션 시작하기: 초보자를 위한 완벽 가이드"
파워포인트 새 프레젠테이션 시작하기: 초보부터 전문가까지 상세 가이드파워포인트(PowerPoint)는 현대의 필수 도구 중 하나로, 학생 발표, 비즈니스 프레젠테이션, 프로젝트 보고서 등 다양한 상
germmen.tistory.com
3. 파워포인트 업데이트 방법
1) 자동 업데이트 설정
Microsoft 365 구독자는 기본적으로 자동 업데이트가 활성화되어 있습니다.
- 파일 > 계정 메뉴 클릭.
- 업데이트 옵션 선택 후 지금 업데이트 클릭.
- 최신 버전 확인 후 자동으로 설치됩니다.
2) 수동 업데이트 방법
자동 업데이트가 꺼져 있는 경우:
- 제어판 실행: Windows 검색창에 "제어판" 입력.
- 프로그램 및 기능 선택.
- Microsoft Office 클릭 > 변경 버튼.
- "온라인 수리"를 선택하여 최신 상태로 업데이트.
3) 업데이트 오류 해결
업데이트 중 발생하는 오류는 다음 단계를 통해 해결할 수 있습니다.
- 네트워크 연결 확인: 안정적인 인터넷이 필수.
- 백그라운드 앱 종료: 다른 앱이 설치를 방해할 수 있음.
- 재부팅 후 다시 시도: 시스템 오류를 초기화.
파워포인트 슬라이드 추가, 복사, 삭제 방법: 초보자를 위한 완벽 가이드
파워포인트(PowerPoint)는 발표와 프레젠테이션 제작에 필수적인 소프트웨어로, 슬라이드를 다루는 방법을 이해하는 것이 가장 기본적인 단계입니다. 이번 포스팅에서는 슬라이드 추가, 복사, 삭
germmen.tistory.com
4. 최신 버전 설치 시 주의할 점
1) 시스템 요구사항 확인
최신 버전의 파워포인트를 실행하려면 시스템 사양이 중요합니다.
- 운영 체제: Windows 10 이상 또는 최신 MacOS.
- RAM: 최소 4GB (권장: 8GB 이상).
- 저장 공간: 약 4GB의 여유 공간 필요.
2) 기존 파일 백업
업데이트 중 데이터 손실을 방지하려면 중요한 프레젠테이션 파일을 OneDrive 또는 외부 저장 장치에 백업하세요.
3) 구독 상태 확인
구독이 만료된 경우 업데이트가 중단되므로, Microsoft 365 구독 상태를 주기적으로 확인하세요.
5. 파워포인트 최신 버전의 새로운 기능
- 디자이너 기능 강화: AI 기반 디자인 아이디어 제공.
- 다크 모드 지원: 장시간 작업 시 눈의 피로를 줄여줌.
- 실시간 번역 자막: 발표 중 자동 번역 기능 지원.
- 향상된 애니메이션 효과: 더 부드럽고 직관적인 효과 제공.
- 팀원 코멘트 기능: 협업 시 피드백 공유 간소화.
6. 자주 묻는 질문 (FAQ)
Q1: 파워포인트를 무료로 사용할 수 있나요?
A: Microsoft Office Online을 통해 무료로 웹 기반 파워포인트를 사용할 수 있습니다.
Q2: 업데이트가 안 되는 이유는 무엇인가요?
A: 네트워크 문제, 시스템 설정 오류 또는 구독 만료가 주요 원인입니다.
Q3: 최신 기능을 사용하려면 무엇이 필요한가요?
A: 최신 업데이트가 설치된 Microsoft 365 구독이 필요합니다.
7. 결론 및 추천
파워포인트 최신 버전을 설치하고 유지 관리하면 프레젠테이션 제작 과정에서 강력한 도구를 활용할 수 있습니다. 최신 기능과 보안 업데이트를 통해 효율성과 안정성을 극대화하세요.
'Software' 카테고리의 다른 글
| 파워포인트 슬라이드 추가, 복사, 삭제 방법: 초보자를 위한 완벽 가이드 (1) | 2024.12.01 |
|---|---|
| 파워포인트 슬라이드 추가, 복사, 삭제 방법: 초보자를 위한 완벽 가이드 (1) | 2024.12.01 |
| 파워포인트 새 프레젠테이션 시작하기: 초보자를 위한 완벽 가이드" (1) | 2024.12.01 |
| 파워포인트 화면 구성 완벽 가이드: 초보자를 위한 상세 설명 (1) | 2024.12.01 |
| 파워포인트란? 기본 개념, 활용 사례, 초보를 위한 완벽 가이드 (3) | 2024.12.01 |



