파워포인트란? 기본 개념, 활용 사례, 초보를 위한 완벽 가이드
파워포인트 최신 버전 설치 및 업데이트 완벽 가이드파워포인트 최신 버전 설치 및 업데이트 방법 완벽 해설파워포인트는 전 세계적으로 가장 인기 있는 프레젠테이션 소프트웨어 중 하나로,
germmen.tistory.com
현대의 비즈니스나 학업에서 프레젠테이션은 필수적인 도구로 자리 잡았습니다. 성공적인 프레젠테이션은 디자인만큼이나 텍스트의 가독성과 전달력이 중요합니다. 이를 결정짓는 핵심 요소가 바로 글꼴과 텍스트 서식 설정입니다.
하지만 적절한 글꼴 선택과 텍스트 서식 설정을 잘 이해하지 못해 내용 전달이 약해지고 자료가 비효율적으로 보이는 경우가 많습니다. 이번 포스팅에서는 파워포인트에서 글꼴을 효과적으로 선택하고 텍스트 서식을 완벽히 설정하는 법을 알려드리겠습니다.
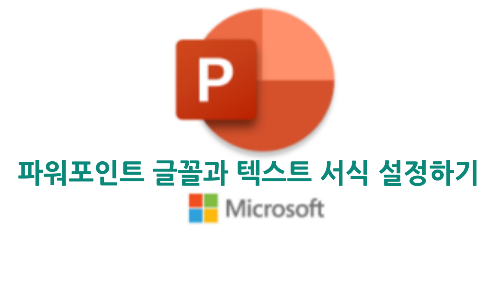
1. 글꼴과 텍스트 서식 설정의 중요성
프레젠테이션의 성공, 텍스트에 달려 있다
프레젠테이션은 청중과 소통하기 위한 도구입니다. 여기서 글꼴과 텍스트 서식은 단순한 디자인 요소가 아닌, 청중의 이해도와 관심도를 좌우하는 중요한 부분입니다.
글꼴과 서식이 미치는 영향
- 가독성 강화: 잘 선택된 글꼴은 정보를 더 쉽게 읽을 수 있도록 돕습니다.
- 전달력 증가: 텍스트 서식은 중요한 정보를 강조하거나 시각적 리듬을 제공합니다.
- 전문성 표현: 깔끔한 텍스트 설정은 자료의 전문성을 높이는 데 필수적입니다.
- 시각적 매력: 청중의 시선을 끌고 주목하게 만드는 중요한 도구입니다.
2. 파워포인트 글꼴 설정하기
① 기본 글꼴 설정 방법
- 리본 메뉴 활용:
- 상단 메뉴에서 "홈" 탭을 클릭합니다.
- 글꼴 선택 메뉴를 확인한 후 적합한 글꼴을 선택하세요.
- 글꼴 크기 조정:
- 슬라이드 제목은 24pt 이상, 본문은 18pt 이상을 권장합니다.
- 크기를 늘리거나 줄일 때는 Ctrl + Shift + > 또는 Ctrl + Shift + < 단축키를 활용하세요.
② 효과적인 글꼴 선택 팁
- 발표 자료에 적합한 글꼴:
발표용 자료에서는 Sans-serif 계열 글꼴(예: Arial, Calibri, Verdana)이 가독성이 높습니다. - 디자인 중심 자료에 적합한 글꼴:
창의적인 슬라이드에는 개성 있는 Script 또는 Decorative 글꼴을 사용할 수 있습니다. - 최소한의 글꼴 사용:
한 프레젠테이션에 두 가지 이상의 글꼴을 사용하는 것을 피하세요.
③ 글꼴 통일하기
- 글꼴 변경 단축키:
텍스트 상자를 선택한 후 Ctrl + A를 누르고 글꼴을 변경하면 한 번에 적용됩니다. - 글꼴 스타일 저장:
특정 글꼴과 크기를 템플릿으로 저장하면 이후 프레젠테이션에서 일관된 스타일을 유지할 수 있습니다.- 상단 메뉴의 "디자인" 탭 → "슬라이드 마스터" → 글꼴 스타일 설정.
파워포인트 최신 버전 설치 및 업데이트 완벽 가이드
파워포인트 최신 버전 설치 및 업데이트 방법 완벽 해설파워포인트는 전 세계적으로 가장 인기 있는 프레젠테이션 소프트웨어 중 하나로, 지속적인 업데이트를 통해 강력한 기능과 최적의 사용
germmen.tistory.com
3. 텍스트 서식 설정하기
① 텍스트 색상 변경하기
텍스트 색상은 배경과의 대비를 고려해야 가독성이 높아집니다.
- 강조 텍스트: 중요한 텍스트에는 강렬한 색상을 사용하세요. 예: 빨강, 파랑.
- 본문 텍스트: 중립적인 색상(검정, 회색)을 사용하면 눈의 피로를 줄일 수 있습니다.
- 배경과의 조화: 어두운 배경에는 밝은 글씨, 밝은 배경에는 어두운 글씨를 사용하세요.
② 텍스트 강조 (굵게, 기울임, 밑줄)
- 굵게 (Bold): 핵심 메시지나 중요한 키워드를 강조할 때 사용.
- 기울임꼴 (Italic): 전문 용어나 외국어를 표기할 때 유용.
- 밑줄 (Underline): 주의가 필요한 부분이나 링크를 나타낼 때 사용하되, 과도한 사용은 피하세요.
③ 정렬과 간격 조정
- 텍스트 정렬:
텍스트를 왼쪽, 가운데, 오른쪽 또는 양쪽 정렬로 설정하여 시각적 균형을 맞춥니다. - 줄 간격 조정:
슬라이드에서 줄 간격은 1.2~1.5배를 권장합니다.- 방법: 텍스트 상자 선택 → "홈" 탭 → 줄 간격 아이콘.
④ 글머리 기호 및 번호 매기기
- 글머리 기호: 간단한 목록 작성에 적합합니다.
- 번호 매기기: 단계별 설명이나 순서가 중요한 경우 사용합니다.
- 방법:
- 텍스트 상자를 선택합니다.
- 상단 메뉴에서 글머리 기호 또는 번호 매기기를 선택합니다.
파워포인트 화면 구성 완벽 가이드: 초보자를 위한 상세 설명
파워포인트 화면 구성 이해하기: 초보자를 위한 완벽한 가이드파워포인트(PowerPoint)는 직관적인 인터페이스를 제공하여 초보자도 쉽게 사용할 수 있는 강력한 프레젠테이션 도구입니다. 하지만
germmen.tistory.com
4. 파워포인트에서 텍스트 서식 디자인 꿀팁
① 슬라이드 주제에 맞는 서식 선택하기
텍스트 서식은 프레젠테이션 주제와 맞아야 합니다.
- 비즈니스 프레젠테이션: 심플하고 정돈된 서식. (예: 흰색 배경, 검정 텍스트)
- 교육 자료: 적절한 색상과 강조를 활용해 가독성 높이기.
- 마케팅 자료: 눈길을 끄는 컬러와 독창적인 폰트를 사용.
② 강렬한 대비로 메시지 전달
텍스트와 배경의 대비가 클수록 청중이 메시지를 더 빠르게 읽고 이해할 수 있습니다.
- 예: 검정 배경 + 흰 텍스트.
③ 애니메이션 효과 활용하기
애니메이션은 텍스트에 생동감을 줄 수 있는 훌륭한 도구입니다.
- 애니메이션 추가 방법:
- 텍스트 상자를 선택합니다.
- 상단 메뉴에서 "애니메이션" 탭 → 효과 선택.
- 효과 타이밍과 순서를 조정합니다.
- 주의: 과도한 애니메이션은 프레젠테이션의 흐름을 방해할 수 있습니다.
④ 텍스트 상자 병합
텍스트 상자를 도형과 병합하여 독창적인 디자인을 완성할 수 있습니다.
- 텍스트 상자와 도형을 모두 선택.
- "그룹화" 기능으로 병합.
5. 자주 묻는 질문 (FAQ)
Q1. 파워포인트에서 글꼴을 한 번에 바꾸는 방법은?
"슬라이드 마스터"를 사용하면 전체 슬라이드의 글꼴을 일괄적으로 변경할 수 있습니다.
Q2. 추천 글꼴 조합은 무엇인가요?
- 제목: Impact, Franklin Gothic
- 본문: Calibri, Arial, Open Sans
Q3. 텍스트 서식을 복사할 수 있나요?
"서식 복사" 도구(단축키: Ctrl + Shift + C, 붙여넣기: Ctrl + Shift + V)를 사용하면 서식을 쉽게 복사할 수 있습니다.
'Software' 카테고리의 다른 글
| 파워포인트 테마와 템플릿 적용하기: 초보도 쉽게 따라하는 완벽 가이드 (3) | 2024.12.03 |
|---|---|
| 파워포인트 배경 색상 및 이미지 설정하기: 디자인의 완성도를 높이는 방법 (1) | 2024.12.03 |
| 파워포인트 텍스트 상자 추가 및 편집하는 법: 완벽 가이드 (2) | 2024.12.03 |
| 파워포인트 슬라이드 추가, 복사, 삭제 방법: 초보자를 위한 완벽 가이드 (1) | 2024.12.01 |
| 파워포인트 슬라이드 추가, 복사, 삭제 방법: 초보자를 위한 완벽 가이드 (1) | 2024.12.01 |



