파워포인트 동영상 삽입 및 재생 설정 완벽 가이드: 실전 활용법부터 꿀팁까지
파워포인트에서 이미지 삽입 및 편집 완벽 가이드: 초보부터 전문가까지파워포인트 배경 색상 및 이미지 설정하기: 디자인의 완성도를 높이는 방법파워포인트란? 기본 개념, 활용 사례, 초보를
germmen.tistory.com
프레젠테이션에 생명을 불어넣는 오디오
파워포인트는 시각적 요소를 통해 정보를 전달하는 데 강력한 도구입니다. 하지만 여기에 오디오를 추가하면 프레젠테이션의 생동감과 전달력이 더욱 향상됩니다. 오디오는 메시지를 보강하고 청중의 주의를 끌며, 발표자 없이도 슬라이드쇼를 자동으로 실행할 수 있게 만들어줍니다.
이번 글에서는 파워포인트에서 오디오를 추가하고 조정하는 방법을 단계별로 알아보고, 오디오 사용 시 유용한 팁과 문제 해결 방법까지 함께 다루겠습니다.
1. 오디오 추가의 필요성: 왜 오디오를 추가해야 할까?
1-1. 발표의 몰입도 향상
오디오는 단순히 시각 자료를 넘어 청각적 요소를 더해줍니다. 이는 청중이 프레젠테이션 내용에 몰입하고 핵심 메시지를 더 잘 기억할 수 있게 합니다.
1-2. 발표자 없이도 완벽한 전달
발표자와 함께하지 못하는 상황에서는 오디오 내레이션을 활용해 슬라이드의 내용을 효과적으로 전달할 수 있습니다.
예를 들어, 교육용 콘텐츠나 제품 설명 프레젠테이션은 오디오로 내용을 보강함으로써 이해도를 높일 수 있습니다.
1-3. 전문성과 신뢰도 강화
적절한 배경음악이나 효과음은 프레젠테이션을 더 전문적이고 세련되게 보이게 만듭니다. 이는 발표자가 준비된 사람이라는 인상을 주는 데도 도움이 됩니다.
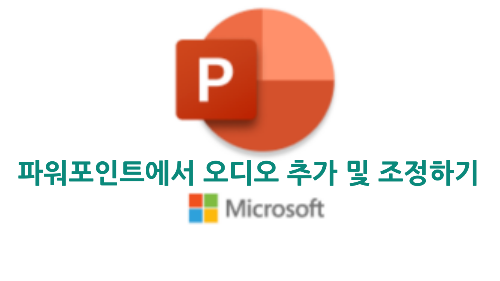
2. 파워포인트에서 오디오 추가하기: 단계별 가이드
2-1. 오디오 파일 준비
파워포인트에서 지원하는 오디오 파일 형식은 MP3, WAV, WMA 등이 포함됩니다. 파일 형식이 맞지 않다면 미리 변환하는 것이 중요합니다.
2-2. 오디오 삽입 방법
- 파워포인트를 실행하고 오디오를 추가할 슬라이드를 선택합니다.
- 상단 메뉴에서 삽입(Inset) 탭을 클릭합니다.
- "오디오(Audio)" 버튼을 클릭한 후, 아래 옵션 중 하나를 선택합니다:
- 내 PC에서 오디오(Audio on My PC): 컴퓨터에 저장된 오디오 파일을 추가합니다.
- 오디오 녹음(Record Audio): 마이크를 통해 직접 녹음한 파일을 추가합니다.
- 원하는 오디오 파일을 선택하면 슬라이드에 스피커 아이콘이 나타납니다.
파워포인트 아이콘 삽입 및 활용 완벽 가이드: 시각적 효과를 극대화하는 방법
파워포인트 디자인의 첫걸음: 기본 색상 조합 이해하기파워포인트 한글 맞춤법 검사 사용법: 오류 없는 완벽한 프레젠테이션 만들기파워포인트 테마와 템플릿 적용하기: 초보도 쉽게 따라하는
germmen.tistory.com
3. 오디오 설정 및 조정 방법
오디오 삽입 후에는 재생 방식과 슬라이드쇼와의 동기화 등을 설정해야 합니다.
3-1. 오디오 재생 옵션
- 오디오 아이콘을 클릭하여 선택합니다.
- 상단의 재생(Playback) 탭으로 이동합니다.
- 아래의 설정을 조정할 수 있습니다:
- 자동으로 재생(Automatically): 슬라이드가 전환되면 오디오가 자동으로 재생됩니다.
- 클릭하여 재생(On Click): 오디오 아이콘을 클릭할 때 재생됩니다.
- 슬라이드에서 반복 재생(Loop Until Stopped): 슬라이드가 종료될 때까지 오디오를 반복 재생합니다.
- 모든 슬라이드에서 재생(Play Across Slides): 오디오를 여러 슬라이드에 걸쳐 지속적으로 재생합니다.
3-2. 오디오 트리밍
불필요한 부분을 제거하려면 다음 단계를 따르세요:
- 오디오 아이콘을 클릭한 후 재생(Playback) 탭에서 **오디오 트리밍(Trim Audio)**을 선택합니다.
- 트리밍 창에서 시작과 끝 지점을 드래그하여 원하는 구간을 설정합니다.
- 확인을 클릭해 적용합니다.
3-3. 볼륨 조절
- 볼륨(Volume) 버튼을 클릭하여 오디오의 볼륨을 조절할 수 있습니다.
- 상황에 따라 음악과 발표 음성이 충돌하지 않도록 볼륨을 조정하세요.
3-4. 페이드 인/아웃 효과
오디오의 시작과 끝이 부드럽게 들리도록 페이드 효과를 적용할 수 있습니다.
- 재생(Playback) 탭에서 시작 페이드(Fade In)와 종료 페이드(Fade Out) 시간을 설정합니다.
4. 오디오 활용 팁: 효과적으로 사용하는 방법
4-1. 슬라이드별 오디오 최적화
모든 슬라이드에 동일한 배경음악을 재생하기보다, 슬라이드의 내용에 맞게 개별적으로 오디오를 추가하면 더 효과적입니다. 예를 들어:
- 인트로 슬라이드: 주의를 끌 수 있는 강렬한 음악.
- 데이터 슬라이드: 집중을 방해하지 않는 잔잔한 배경음악.
4-2. 내레이션 추가하기
발표 내용을 강조하기 위해 슬라이드마다 음성 내레이션을 추가할 수 있습니다. 이를 위해:
- 삽입 > 오디오 녹음을 선택합니다.
- 슬라이드 내용에 맞는 내레이션을 녹음합니다.
- 내레이션은 간결하고 명확하게 녹음하세요.
4-3. 오디오 파일 크기 최적화
파워포인트 파일 크기를 줄이기 위해 오디오 파일을 압축하거나, MP3와 같은 용량이 작은 파일 형식을 사용하는 것이 좋습니다.
4-4. 시각적 요소와의 조화
슬라이드의 텍스트와 이미지가 오디오와 어우러지도록 설계하세요. 오디오만으로 전달하려고 하기보다, 시각적 자료와 함께 메시지를 보완하세요.
파워포인트 SmartArt로 다이어그램 만드는 완벽 가이드: 초보부터 전문가까지 쉽게 배우는 방법
파워포인트 슬라이드 디자인 원칙 – 효과적이고 매력적인 프레젠테이션을 만드는 방법파워포인트 기본 도형 추가 및 편집 방법: 쉽게 배우는 디자인 꿀팁!파워포인트 새 프레젠테이션 시작하
germmen.tistory.com
5. 파워포인트 오디오 문제 해결하기
오디오 사용 시 다음과 같은 문제가 발생할 수 있습니다. 이에 대한 해결책을 알아봅시다.
5-1. 오디오가 재생되지 않을 때
- 파일 경로 확인: 삽입된 오디오 파일이 이동되거나 삭제되었는지 확인합니다.
- 파일 형식 호환성: 파워포인트에서 지원하지 않는 형식은 변환해야 합니다(MP3 권장).
5-2. 음질 문제가 발생할 때
- 고음질 오디오 파일을 사용하거나, 노이즈 제거 소프트웨어를 활용해 녹음 품질을 향상시키세요.
- 오디오의 페이드 효과와 트리밍을 적절히 활용해 불필요한 소리를 제거하세요.
5-3. 슬라이드 간 재생이 중단될 때
- "모든 슬라이드에서 재생" 옵션이 활성화되었는지 확인하세요.
- 특정 슬라이드에서 오디오가 멈춘다면 해당 슬라이드의 재생 옵션을 다시 설정하세요. 파워포인트오디오
'Software' 카테고리의 다른 글
| 파워포인트 애니메이션 타이밍 완벽 가이드: 전문가처럼 조정하는 비밀 팁 (3) | 2024.12.10 |
|---|---|
| 파워포인트 애니메이션 효과 기본 설정 가이드: 멋진 프레젠테이션을 만드는 비밀 (3) | 2024.12.09 |
| 파워포인트 동영상 삽입 및 재생 설정 완벽 가이드: 실전 활용법부터 꿀팁까지 (3) | 2024.12.06 |
| 파워포인트 아이콘 삽입 및 활용 완벽 가이드: 시각적 효과를 극대화하는 방법 (3) | 2024.12.06 |
| 파워포인트 SmartArt로 다이어그램 만드는 완벽 가이드: 초보부터 전문가까지 쉽게 배우는 방법 (2) | 2024.12.06 |



